2008/07/24 13:01: 원 게시물 작성
2009/08/06 15:44: 본문 최하단에 내용 추가
2009/11/08 14:49: Windows 7 사용시 변경할 내용 및 "보호된 운영 체제 파일 숨기기" 체크 해제 관련 문구 추가
2010/10/24 20:06: Windows 7 사용시 pluginreg.dat의 수정할 부분이 안 보일 경우에 대한 선행 작업 내용 추가
2009/08/06 15:44: 본문 최하단에 내용 추가
2009/11/08 14:49: Windows 7 사용시 변경할 내용 및 "보호된 운영 체제 파일 숨기기" 체크 해제 관련 문구 추가
2010/10/24 20:06: Windows 7 사용시 pluginreg.dat의 수정할 부분이 안 보일 경우에 대한 선행 작업 내용 추가
얼마전 파이어폭스3로 갈아탄 나는 이리저리 그전에 쓰던 Maxthon과 비교해가며 없던 기능들을 애드온으로 추가하며 행복해하고 있다...
왜 진작 파이어폭스를 안썼을까..하는 생각이다... ^^a
근데.. 애드온으로도 해결할 수 없는 문제점을 발견했다...
바로 웹페이지 상에 embed된 mp3, mid, wav, mpg, avi 등의 미디어 파일을 재생하지 못한다는 것이었다... -_-;
음악이 재생되도록 웹페이지에 설정을 해둔 네이버 블로그나 카페, 다음카페 등에 접속을 해도 마찬가지...
이런 경우 파이어폭스는 해당 플러그인을 다운로드하라며 아래와 같은 메시지를 표시한다.
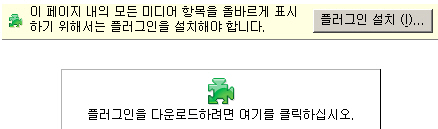
하지만, mp3, mid, wav, mpg, avi 등에 대한 플러그인은 나와있지 않기 때문에 설치 버튼을 눌러봐야 아무 소용이 없다. -_-;
따라서 이런 경우에는 어쩔 수 없이 IE Tab 또는 IE View를 쓰던가 하는 식의 IE로 보는 수 밖에 없다.
자.. 여기 mp3가 실행되는 embed 태그를 넣어뒀는데.. 아래의 mp3 재생 부분이 정상적으로 나온다면 상관없지만.. 만약 위와 같이 표시되는 분들이라면.. 아래의 해결방법을 따라하면 된다.
이 문제를 해결하는 방법은 다음과 같다.
먼저 파이어폭스를 종료한다.
이때.. 파이어폭스는 설치된 애드온들의 영향으로 곧바로 종료가 되지 않는 경우가 있을 수 있으니
작업관리자에서 firefox.exe가 사라진 것을 정확히 확인한다.
미리 말하지만, 파이어폭스 프로세스가 남아있는 상태에서는 아래의 pluginreg.dat 파일 수정 작업을 해도 수정 전으로 다시 원상복귀될 수가 있으니, 종료된 것을 정확히 확인하는 것이 좋다.
그리고나서 아래 폴더로 찾아가서 pluginreg.dat라는 파일을 메모장과 같은 텍스트 편집기로 연다.
(메모장을 쓰는 사용자라면 편집의 용이성을 위해 그외의 다른 텍스트 편집기를 추천한다. 개인적으로 블로그에 올려놓은 EditPlus3를 이용하기를 추천한다.)
참고로 말하자면 pluginreg.dat는 파이어폭스가 사용하는 플러그인의 정보가 저장된 파일이다.
만약 Application Data (Windows 7의 경우, AppData폴더에 해당)폴더가 보이지 않는다면
탐색기 상단의 메뉴 중 도구 - 폴더 옵션 - 보기 - 숨김 파일 및 폴더 표시에 체크를 하면 보일 것이다.
Firefox2 사용자라면
C:\Documents and Settings\사용자계정명\Application Data\Mozilla\Firefox\pluginreg.dat
Firefox3 사용자라면
C:\Documents and Settings\사용자계정명\Application Data\Mozilla\Firefox\Profiles\xxxxxxxx.default\pluginreg.dat
WIndows VISTA(또는 Windows 7)와 Firefox3 사용자라면
C:\Users\Administrator\AppData\Roaming\Mozilla\Firefox\Profiles\xxxxxxxx.default\pluginreg.dat
※ 공통사항
만약 위의 경로 입력이 어렵다면, 윈도우즈키+R을 눌러 실행창을 띄운 후, %appdata%\Mozilla\Firefox\Profiles라고 입력하고 엔터를 치면 위의 xxxxxxx.default폴더 앞까지 바로 이동할 수 있다.
C:\Documents and Settings\사용자계정명\Application Data\Mozilla\Firefox\pluginreg.dat
Firefox3 사용자라면
C:\Documents and Settings\사용자계정명\Application Data\Mozilla\Firefox\Profiles\xxxxxxxx.default\pluginreg.dat
WIndows VISTA(또는 Windows 7)와 Firefox3 사용자라면
C:\Users\Administrator\AppData\Roaming\Mozilla\Firefox\Profiles\xxxxxxxx.default\pluginreg.dat
※ 공통사항
만약 위의 경로 입력이 어렵다면, 윈도우즈키+R을 눌러 실행창을 띄운 후, %appdata%\Mozilla\Firefox\Profiles라고 입력하고 엔터를 치면 위의 xxxxxxx.default폴더 앞까지 바로 이동할 수 있다.
그리고나서
wmv라는 단어를 검색하여 아래와 같은 부분을 찾아서 맨끝에 아래와 같이 추가해준다.
여기서 주의해야 할 점은
Windows Media Player Plug-in Dynamic Link Library|$ (Windows 7의 경우에는 Microsoft® Windows Media Player Firefox Plugin|$로 표기됨) 아래에 있는 숫자 "14" 인데, 이 숫자는 지원하는 목록의 갯수를 가리키는 것으로, 0까지 포함하여 갯수를 세어 정확하게 적어줘야만 한다.(아래의 경우는 0부터 13까지의 목록이 있으므로 14개가 된다.)
만일 이 갯수가 정확하지 않을 경우.. 적혀있는 숫자에 해당하는 항목 아랫부분은 자동적으로 삭제되어 적용이 안된다.
또한 항목 앞에 붙은 숫자는 순서대로..
그 뒤에 "audio/x-ms-xxx" 하는 부분은 다른 항목을 참고하여 적당히 입력해 주면 된다.
Editplus3와 같은 편집기로 편집할 경우라면 아래 부분을 참조하여 그대로 복사하여 붙여넣기를 해도 되겠다.
※ 반드시 파이어폭스를 종료한 상태에서 수정해야함.
※ Windows XP 사용자의 경우
※ Windows 7 사용자의 경우
Windows Media Player Plug-in Dynamic Link Library|$
14
0|application/asx|Media Files|*|$
1|video/x-ms-asf-plugin|Media Files|*|$
2|application/x-mplayer2|Media Files|*|$
3|video/x-ms-asf|Media Files|asf,asx,*|$
4|video/x-ms-wm|Media Files|wm,*|$
5|audio/x-ms-wma|Media Files|wma,*|$
6|audio/x-ms-wax|Media Files|wax,*|$
7|video/x-ms-wmv|Media Files|wmv,*|$
8|video/x-ms-wvx|Media Files|wvx,*|$
9|video/x-ms-mpeg|Media Files|mpg,mpeg,*|$
10|video/x-ms-avi|Media Files|avi,*|$
11|audio/x-ms-mp3|Media Files|mp3,*|$
12|audio/x-ms-mid|Media Files|mid,*|$
13|audio/x-ms-wav|Media Files|wav,*|$
14
0|application/asx|Media Files|*|$
1|video/x-ms-asf-plugin|Media Files|*|$
2|application/x-mplayer2|Media Files|*|$
3|video/x-ms-asf|Media Files|asf,asx,*|$
4|video/x-ms-wm|Media Files|wm,*|$
5|audio/x-ms-wma|Media Files|wma,*|$
6|audio/x-ms-wax|Media Files|wax,*|$
7|video/x-ms-wmv|Media Files|wmv,*|$
8|video/x-ms-wvx|Media Files|wvx,*|$
9|video/x-ms-mpeg|Media Files|mpg,mpeg,*|$
10|video/x-ms-avi|Media Files|avi,*|$
11|audio/x-ms-mp3|Media Files|mp3,*|$
12|audio/x-ms-mid|Media Files|mid,*|$
13|audio/x-ms-wav|Media Files|wav,*|$
※ Windows 7 사용자의 경우
※ pluginreg.dat의 아래 수정할 부분이 안 보일 경우에 대한 선행 작업
1. http://port25.technet.com/pages/windows-media-player-firefox-plugin-download.aspx 에서
2. Windows Media Player Firefox Plugin를 다운로드받은 후,
3. 파이어폭스를 종료한 후,
4. 다운로드 받은 후 Windows Media Player Firefox Plugin를 설치하면
아래 부분이 보일 것임
1. http://port25.technet.com/pages/windows-media-player-firefox-plugin-download.aspx 에서
2. Windows Media Player Firefox Plugin를 다운로드받은 후,
3. 파이어폭스를 종료한 후,
4. 다운로드 받은 후 Windows Media Player Firefox Plugin를 설치하면
아래 부분이 보일 것임
Microsoft® Windows Media Player Firefox Plugin|$
15
0|application/x-ms-wmp|np-mswmp|*|$
1|application/asx||*|$
2|video/x-ms-asf-plugin||*|$
3|application/x-mplayer2||*|$
4|video/x-ms-asf||asf,asx,*|$
5|video/x-ms-wm||wm,*|$
6|audio/x-ms-wma||wma,*|$
7|audio/x-ms-wax||wax,*|$
8|video/x-ms-wmv||wmv,*|$
9|video/x-ms-wvx||wvx,*|$
10|video/x-ms-mpeg|Media Files|mpg,mpeg,*|$
11|video/x-ms-avi|Media Files|avi,*|$
12|audio/x-ms-mp3|Media Files|mp3,*|$
13|audio/x-ms-mid|Media Files|mid,*|$
14|audio/x-ms-wav|Media Files|wav,*|$
15
0|application/x-ms-wmp|np-mswmp|*|$
1|application/asx||*|$
2|video/x-ms-asf-plugin||*|$
3|application/x-mplayer2||*|$
4|video/x-ms-asf||asf,asx,*|$
5|video/x-ms-wm||wm,*|$
6|audio/x-ms-wma||wma,*|$
7|audio/x-ms-wax||wax,*|$
8|video/x-ms-wmv||wmv,*|$
9|video/x-ms-wvx||wvx,*|$
10|video/x-ms-mpeg|Media Files|mpg,mpeg,*|$
11|video/x-ms-avi|Media Files|avi,*|$
12|audio/x-ms-mp3|Media Files|mp3,*|$
13|audio/x-ms-mid|Media Files|mid,*|$
14|audio/x-ms-wav|Media Files|wav,*|$
※ 주의사항
위와 같이 pluginreg.dat파일을 수정하고 저장한 후..
파이어폭스를 종료했다가 다시 실행하면 모든 탭이 닫히고 닫힌 탭 목록이 초기화되므로..
파이어폭스 재실행시 다시 열어봐야만하는 탭이 있다면.. 북마크로 저장한다던가.. 아니면 Fast Dial 애드온을 이용하여 지정해놓는다던가 하도록...
여담으로 말하자면 동일한 포맷을 지원하는 여러 플러그인이 있을 수 있으므로 이를 어느 플러그인에 연결하였느냐에 따라 재생되는 플레이어를 바꿀 수 있다.
예를 들어 mp3의 경우 파이어폭스에서는 미디어플레이어(Windows MediaPlayer), 퀵타임(QuickTime), 리얼플레이어(RealPlayer)가 모두 지원되지만, 파이어폭스는 기본적으로 퀵타임으로 연결되어있다.
하지만 위와 같은 방법으로 수정을 하면 다른 플레이어를 통해 재생할 수 있다.
위의 방법의 경우 Windows Media Player Plug-in Dynamic Link Library|$ (Windows 7의 경우에는 Microsoft® Windows Media Player Firefox Plugin|$로 표기됨)에서 알 수 있듯, 미디어플레이어로 연결되어 재생이 되는 것이다.
암튼 이제.. 파이어폭스에서도 mp3, avi파일을 제대로 듣고 보자... ^^
▶ 2009/08/06 추가사항
참고로.. 메모장을 기본 텍스트 에디터 프로그램으로 사용 중이시라면,
위의 pluginreg.dat 파일 내부를 검색 및 편집하실 때, EditPlus: 메모장 대체용 다기능 텍스트 편집기 프로그램을 설치하셔서 이용하시면 편리하실 것입니다.
참고로.. 메모장을 기본 텍스트 에디터 프로그램으로 사용 중이시라면,
위의 pluginreg.dat 파일 내부를 검색 및 편집하실 때, EditPlus: 메모장 대체용 다기능 텍스트 편집기 프로그램을 설치하셔서 이용하시면 편리하실 것입니다.
'소프트웨어 관련 > Firefox 팁&정보' 카테고리의 다른 글
| Greasemonkey Options 항목 신설? 자동 업데이트 기능 추가! (0) | 2011.12.23 |
|---|---|
| 파이어폭스 부가기능 호환 문제 해결 방법 3가지 (0) | 2011.12.22 |
| 파이어폭스 정식, 베타, 알파(오로라) 버전 다운로드 (0) | 2011.07.14 |
| 파이어폭스 5 이상 버전에서 안전모드로 시작하는 방법 (0) | 2011.07.14 |
| 파이어폭스에서 화면이 깨져보일 때 해결방법 (0) | 2010.03.25 |
| FEBE 백업 수행 과정에서 스크립트 에러가 뜰 경우 해결 방법 (2) | 2010.02.11 |
| 파이어폭스(Firefox) v3.5.6 정식버전 한글판 공개 (0) | 2009.12.18 |
| "services.addons.mozilla.org:443에 접속하는 중에 오류가 발생했습니다." 해결 방법 (12) | 2009.11.12 |
| 파이어폭스(Firefox) v3.7a1pre (일명 Minefield) 다운로드 (2) | 2009.11.11 |
| 파이어폭스에서 다음 동영상이 시커멓게 표시될 때 해결방법 및 Adblock Plus 사용방법 (9) | 2009.01.23 |








