아는 것이 힘/컴퓨터 상식
지메일에서 수신받은 메일을 전달하는 방법(메일 포워딩. mail forwarding)과 POP3를 사용하여 외부 메일 확인하는 방법)
동해랑
2010. 3. 10. 15:46
부제: 여러 개의 메일 주소를 하나의 메일 주소로 관리하자.
저는 개인적으로 수십개의 이메일을 사용하고 있습니다. 용도에 따라 구분하여 사용하고 있지요.
물론, 주로 사용하는 이메일은 몇 개 되지 않습니다.
이중에서도 제가 가장 많이 사용하는 메일은 구글이 서비스하는 지메일(Gmail)입니다.
이유는 무료 이메일 서비스 업체들 중에 가장 많은 기능을 지원하기 때문입니다.
이번 글에서는 그중에서도 받은 메일을 다른 메일로 전달하는 포워딩(forwarding) 기능에 대해 알려드리고자 합니다.
뭐, 많은 분들이 알고 계시기에 너무도 기초적인 기능이라고도 할 수 있겠지만, 이를 활용하여 저처럼 용도에 따른 여러 개의 메일 주소를 효율적으로 사용할 수가 있다는 것을 설명드리는 취지에서... ^^;
여기서는 지메일을 기준으로 설명드리니 다른 메일 서비스를 이용하시는 분들께서는 참고 정도로 보시면 되겠습니다.
이와 같은 방법을 통해 수십 개의 메일 주소를 저는 하나의 메일 주소로 관리하고 있답니다. ^^
특히 같은 지메일 주소 간의 메일 전달 속도는 완전 실시간이라 더욱 좋습니다.
단, 메일 포워딩 기능이나 POP3 기능 둘다 지원하지 않는 일부 메일 서비스는 어쩔 수 없이 해당 메일 서비스를 직접 방문해서 볼 수 밖에 없지만요.
그래서 더더욱 지메일이 좋아지네요. ^^a
저는 개인적으로 수십개의 이메일을 사용하고 있습니다. 용도에 따라 구분하여 사용하고 있지요.
물론, 주로 사용하는 이메일은 몇 개 되지 않습니다.
이중에서도 제가 가장 많이 사용하는 메일은 구글이 서비스하는 지메일(Gmail)입니다.
이유는 무료 이메일 서비스 업체들 중에 가장 많은 기능을 지원하기 때문입니다.
이번 글에서는 그중에서도 받은 메일을 다른 메일로 전달하는 포워딩(forwarding) 기능에 대해 알려드리고자 합니다.
뭐, 많은 분들이 알고 계시기에 너무도 기초적인 기능이라고도 할 수 있겠지만, 이를 활용하여 저처럼 용도에 따른 여러 개의 메일 주소를 효율적으로 사용할 수가 있다는 것을 설명드리는 취지에서... ^^;
여기서는 지메일을 기준으로 설명드리니 다른 메일 서비스를 이용하시는 분들께서는 참고 정도로 보시면 되겠습니다.
▶ 전체 메일을 전달하는 방법

1. 먼저 지메일 우측 상단의 환경설정을 클릭합니다.

2. 환경설정 - 전달 및 POP/IMAP - 전달 항목에서
전달받을 메일 주소를 적어줍니다. 여기서는 설명을 위해 임시로 aaa@gmail.com이라는 메일 주소를 적었습니다.
이 때, 저의 경우, 만약을 대비해서 Gmail 사본 보관처리에 체크를 해뒀습니다.

3. "환경설정이 저장되었습니다."라는 메시지가 표시되지요? 끝입니다.
이제 수신되는 메일들은 모두 aaa@gmail.com이라는 메일 주소로 원본 메일과 똑같은 상태로 곧장 전달이 됩니다.

1. 먼저 지메일 우측 상단의 환경설정을 클릭합니다.

2. 환경설정 - 전달 및 POP/IMAP - 전달 항목에서
전달받을 메일 주소를 적어줍니다. 여기서는 설명을 위해 임시로 aaa@gmail.com이라는 메일 주소를 적었습니다.
이 때, 저의 경우, 만약을 대비해서 Gmail 사본 보관처리에 체크를 해뒀습니다.

3. "환경설정이 저장되었습니다."라는 메시지가 표시되지요? 끝입니다.
이제 수신되는 메일들은 모두 aaa@gmail.com이라는 메일 주소로 원본 메일과 똑같은 상태로 곧장 전달이 됩니다.
※ 하지만, 명심하셔야 할 것이, 모든 메일이 전달되는 것은 아닙니다.
위와 같은 방법만으로는 스팸 메일로 분류되어 스팸함으로 들어가 버리는 메일들은 전달이 안됩니다.
지메일의 스팸 필터링의 효과는 매우 좋긴 하지만, 간혹 정상적으로 수신해야 할 메일들까지도 스팸 메일로 간주하고는 합니다.
물론, 스팸함에서 해당 메일에 대해 한번만 스팸 해제를 해두면 그 다음부터는 인공지능 기능으로 정상적으로 받은 편지함으로 수신되지만, 문제는 처음 받게 되는 메일들이지요.
이를 해결하기 위해서는 필터 기능을 사용해야만 하는데요.
위와 같이 원래의 메일 주소로 수신 되는 모든 스팸 메일들까지도 다른 메일 주소로 전달 또는 POP3로 가져오는 방법은 지메일 스팸 필터 기능 해제 방법 (Disable Gmail Spam Filter) 게시물을 참조해주시기 바랍니다.
위와 같은 방법만으로는 스팸 메일로 분류되어 스팸함으로 들어가 버리는 메일들은 전달이 안됩니다.
지메일의 스팸 필터링의 효과는 매우 좋긴 하지만, 간혹 정상적으로 수신해야 할 메일들까지도 스팸 메일로 간주하고는 합니다.
물론, 스팸함에서 해당 메일에 대해 한번만 스팸 해제를 해두면 그 다음부터는 인공지능 기능으로 정상적으로 받은 편지함으로 수신되지만, 문제는 처음 받게 되는 메일들이지요.
이를 해결하기 위해서는 필터 기능을 사용해야만 하는데요.
위와 같이 원래의 메일 주소로 수신 되는 모든 스팸 메일들까지도 다른 메일 주소로 전달 또는 POP3로 가져오는 방법은 지메일 스팸 필터 기능 해제 방법 (Disable Gmail Spam Filter) 게시물을 참조해주시기 바랍니다.
▶ 특정 메일만 전달하는 방법
원래의 메일 주소로 수신되는 모든 메일을 전달하는 것이 아니라, 특정 메일들만 전달하고 싶다면 필터 기능을 사용하면 됩니다.

위의 화면에서 '필터를 만들면' 부분의 링크를 클릭하거나,
지메일 우측 상단의 환경설정 - 필터 - 필터 만들기를 클릭하셔도 됩니다.

필터 검색기준 선택 방법은 위와 같이 여러가지가 있으니 원하는 조건을 입력하고 다음 단계를 클릭합니다.
한 필터에 들어가는 검색기준은 AND로 처리됩니다.
다시 말해, 모든 검색기준에 부합하는 경우에만 필터링이 됩니다.
여기서는 보낸사람(보낸 메일 주소)란에 company@gmail.com이라는 문구가 들어갈 경우를 예로 하였습니다.
만약 같은 항목에서 여러 개의 요소를 넣고 싶다면, OR를 요소 사이에 넣으시면 됩니다.
예: company@gmail.com OR friend@gmail.com OR papa@gmail.com

필터의 기능을 선택할 차례입니다. 원하는 항목을 선택하고 필터 저장을 클릭하시면 됩니다.

완료입니다.
해당 필터의 내용을 요약하여 보여주고 있습니다.
원래의 메일 주소로 수신되는 모든 메일을 전달하는 것이 아니라, 특정 메일들만 전달하고 싶다면 필터 기능을 사용하면 됩니다.

위의 화면에서 '필터를 만들면' 부분의 링크를 클릭하거나,
지메일 우측 상단의 환경설정 - 필터 - 필터 만들기를 클릭하셔도 됩니다.

필터 검색기준 선택 방법은 위와 같이 여러가지가 있으니 원하는 조건을 입력하고 다음 단계를 클릭합니다.
한 필터에 들어가는 검색기준은 AND로 처리됩니다.
다시 말해, 모든 검색기준에 부합하는 경우에만 필터링이 됩니다.
여기서는 보낸사람(보낸 메일 주소)란에 company@gmail.com이라는 문구가 들어갈 경우를 예로 하였습니다.
만약 같은 항목에서 여러 개의 요소를 넣고 싶다면, OR를 요소 사이에 넣으시면 됩니다.
예: company@gmail.com OR friend@gmail.com OR papa@gmail.com

필터의 기능을 선택할 차례입니다. 원하는 항목을 선택하고 필터 저장을 클릭하시면 됩니다.

완료입니다.
해당 필터의 내용을 요약하여 보여주고 있습니다.
▶ POP3를 통해 메일을 가져오는 방법
가져오고자 하는 메일 서비스 업체에서 포워딩 기능을 지원하지 않을 경우, POP3를 이용하여 원래의 메일 주소로 수신되는 모든 메일을 가져오는 방법입니다.
※ 단, POP3를 사용하여 메일 확인 기능은 최대 5개까지만 추가가 가능합니다.
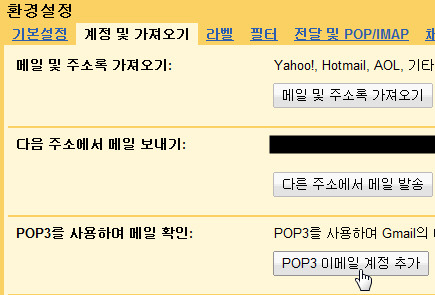
1. 지메일 화면 우측 상단의 환경설정 - 계정 및 가져오기 - POP3를 사용하여 메일 확인 항목에서 POP3 이메일 계정 추가를 클릭합니다.

2. 메일 계정 추가 창이 뜨면 이메일 주소 란에 수신할 메일 주소를 적은 후, 다음 단계를 클릭합니다.
여기서는 한메일을 예로 들었습니다.
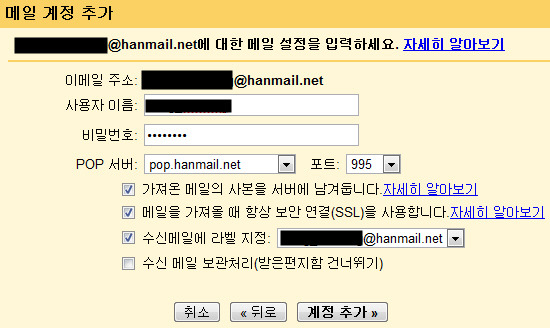
3. 메일 설정을 입력할 차례입니다. 해당 메일에 해당하는 사항들을 입력하고, 원하는 설정을 선택한 후, 계정 추가를 클릭합니다.
* 수신메일에 라벨 지정에 체크를 하여 설정해두면 어느 메일로 수신된 것인지 식별이 쉬워지니 체크하시기를 권합니다.
※ 가져온 메일의 사본을 서버에 남겨둡니다.란에 체크를 없앨 경우, 해당 메일을 가져옴과 동시에 원래의 메일 주소의 서버에서는 메일을 삭제하게 되니 체크 여부에 신중하세요
※ POP 서버 주소와 포트, 메일을 가져올 때 항상 보안 연결(SSL)을 사용합니다.란의 체크 여부는 가 져올 메일 서비스 업체의 지시대로 따라야만 합니다. 해당 메일 서비스 업체의 도움말을 참조하세요.
만약, 보안 연결(SSL)에 대한 언급이 없을 경우에는 일단 체크를 해보고, 메일 테스트 후 수신이 정상적으로 안되면 체크 해제를 하시면 되겠습니다.
* 자주 사용하는 업체 몇 군데의 설정은 여기에 적어두겠습니다.

완료 화면입니다.
가져오고자 하는 메일 서비스 업체에서 포워딩 기능을 지원하지 않을 경우, POP3를 이용하여 원래의 메일 주소로 수신되는 모든 메일을 가져오는 방법입니다.
※ 단, POP3를 사용하여 메일 확인 기능은 최대 5개까지만 추가가 가능합니다.
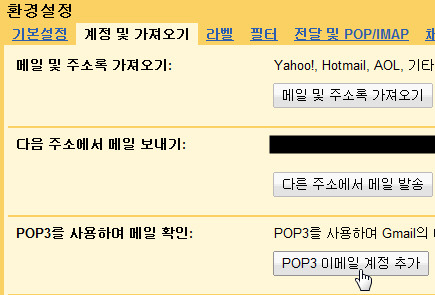
1. 지메일 화면 우측 상단의 환경설정 - 계정 및 가져오기 - POP3를 사용하여 메일 확인 항목에서 POP3 이메일 계정 추가를 클릭합니다.

2. 메일 계정 추가 창이 뜨면 이메일 주소 란에 수신할 메일 주소를 적은 후, 다음 단계를 클릭합니다.
여기서는 한메일을 예로 들었습니다.
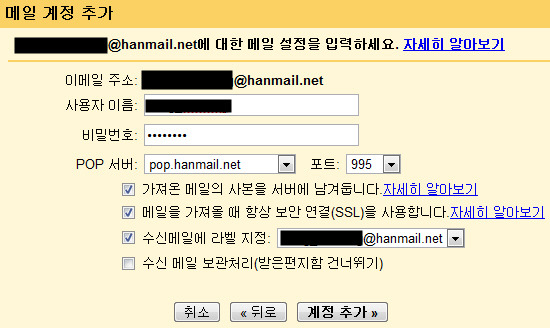
3. 메일 설정을 입력할 차례입니다. 해당 메일에 해당하는 사항들을 입력하고, 원하는 설정을 선택한 후, 계정 추가를 클릭합니다.
* 수신메일에 라벨 지정에 체크를 하여 설정해두면 어느 메일로 수신된 것인지 식별이 쉬워지니 체크하시기를 권합니다.
※ 가져온 메일의 사본을 서버에 남겨둡니다.란에 체크를 없앨 경우, 해당 메일을 가져옴과 동시에 원래의 메일 주소의 서버에서는 메일을 삭제하게 되니 체크 여부에 신중하세요
※ POP 서버 주소와 포트, 메일을 가져올 때 항상 보안 연결(SSL)을 사용합니다.란의 체크 여부는 가 져올 메일 서비스 업체의 지시대로 따라야만 합니다. 해당 메일 서비스 업체의 도움말을 참조하세요.
만약, 보안 연결(SSL)에 대한 언급이 없을 경우에는 일단 체크를 해보고, 메일 테스트 후 수신이 정상적으로 안되면 체크 해제를 하시면 되겠습니다.
* 자주 사용하는 업체 몇 군데의 설정은 여기에 적어두겠습니다.
▶ 메일 서비스 업체별 POP3 설정사항
◆ dreamwiz.com
POP3 서버: pop.dreamwiz.com
포트: 995
보안 연결(SSL): 사용
SMTP 서버: 미지원하므로 Gmail을 통해 발신하도록 설정
◆ hanmail.net
POP3 서버: pop.hanmail.net
포트: 995
보안 연결(SSL): 사용
SMTP 서버: smtp.hanmail.net
포트: 465
보안 연결(SSL): 사용
◆ hotmail.com, live.com
POP3 서버: pop3.live.com
포트: 995
보안 연결(SSL): 사용
SMTP 서버: smtp.live.com
포트: 587
보안 연결(SSL): 비사용
◆ nate.com
POP3 서버: POP3.nate.com
포트: 110
보안 연결(SSL): 비사용
SMTP 서버: 미지원하므로 Gmail을 통해 발신하도록 설정
(※ 2010.03.10 정확한 POP3 서버 주소에 대한 고객센터의 회신이 와서 이를 토대로 적습니다.)
◆ naver.com
POP3 서버: pop.naver.com
포트: 995
보안 연결(SSL): 사용
SMTP 서버: smtp.naver.com
포트: 465
보안 연결(SSL): 사용
◆ dreamwiz.com
POP3 서버: pop.dreamwiz.com
포트: 995
보안 연결(SSL): 사용
SMTP 서버: 미지원하므로 Gmail을 통해 발신하도록 설정
◆ hanmail.net
POP3 서버: pop.hanmail.net
포트: 995
보안 연결(SSL): 사용
SMTP 서버: smtp.hanmail.net
포트: 465
보안 연결(SSL): 사용
◆ hotmail.com, live.com
POP3 서버: pop3.live.com
포트: 995
보안 연결(SSL): 사용
SMTP 서버: smtp.live.com
포트: 587
보안 연결(SSL): 비사용
◆ nate.com
POP3 서버: POP3.nate.com
포트: 110
보안 연결(SSL): 비사용
SMTP 서버: 미지원하므로 Gmail을 통해 발신하도록 설정
(※ 2010.03.10 정확한 POP3 서버 주소에 대한 고객센터의 회신이 와서 이를 토대로 적습니다.)
◆ naver.com
POP3 서버: pop.naver.com
포트: 995
보안 연결(SSL): 사용
SMTP 서버: smtp.naver.com
포트: 465
보안 연결(SSL): 사용

완료 화면입니다.
▶ 해당 메일 주소를 발신 메일 주소로 사용하고 싶다면,
(예를 들어 가져오거나 전달받은 메일에 대해 답장을 보낼 때, 현재의 메일 주소가 아닌, 원래의 메일 주소를 발신 주소로 하고 싶은 경우)
지메일 우측 상단의 환경설정 - 계정 및 가져오기 - 다음 주소에서 메일 보내기 - 다음 주소에서 메일 발송 기능을 통해 원래의 메일 서비스 업체의 지시에 따라 진행하시면 됩니다.
(예를 들어 가져오거나 전달받은 메일에 대해 답장을 보낼 때, 현재의 메일 주소가 아닌, 원래의 메일 주소를 발신 주소로 하고 싶은 경우)
지메일 우측 상단의 환경설정 - 계정 및 가져오기 - 다음 주소에서 메일 보내기 - 다음 주소에서 메일 발송 기능을 통해 원래의 메일 서비스 업체의 지시에 따라 진행하시면 됩니다.
이와 같은 방법을 통해 수십 개의 메일 주소를 저는 하나의 메일 주소로 관리하고 있답니다. ^^
특히 같은 지메일 주소 간의 메일 전달 속도는 완전 실시간이라 더욱 좋습니다.
단, 메일 포워딩 기능이나 POP3 기능 둘다 지원하지 않는 일부 메일 서비스는 어쩔 수 없이 해당 메일 서비스를 직접 방문해서 볼 수 밖에 없지만요.
그래서 더더욱 지메일이 좋아지네요. ^^a
* 게시물 업데이트 사항
2010/03/05 15:52; 초기 게시물 작성
2010/03/10 15:45: nate.com 고객센터의 회신을 토대로 POP3 서버 수정
2010/03/05 15:52; 초기 게시물 작성
2010/03/10 15:45: nate.com 고객센터의 회신을 토대로 POP3 서버 수정